Skip to main contentPrerequisites
Before starting, ensure you have the following:
- Raspberry Pi Zero 2W
- SD card (8GB minimum)
- USB card reader or adapter
- 2Amp minimum charger
- Bluetooth speaker
- Computer with internet access
Step 1: Download and Install Raspberry Pi Imager
-
Download Raspberry Pi Imager:
- Visit the official Raspberry Pi Imager website.
- Download the appropriate version for your operating system (Windows, macOS, or Linux).
-
Install Raspberry Pi Imager:
- Follow the installation instructions for your operating system to install the Raspberry Pi Imager.
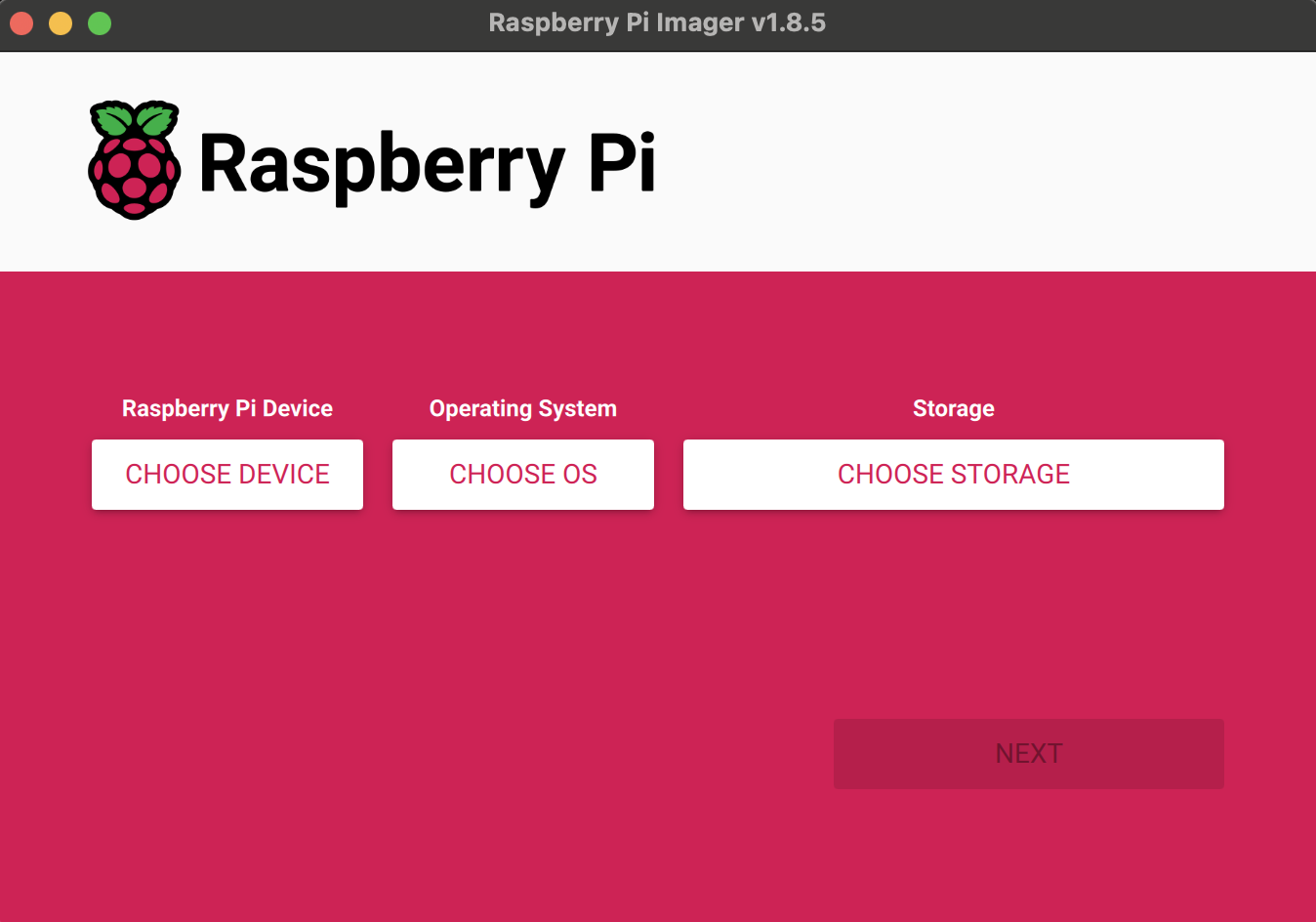
- OpenHome DevKit OS:
- You can download the OpenHome DevKit OS from here.
Step 2: Burn the OpenHome Image to the SD Card
-
Insert the SD Card:
- Insert your SD card into the USB card reader or adapter and connect it to your computer.
-
Open Raspberry Pi Imager:
- Launch the Raspberry Pi Imager application.
-
Choose Device:
- Click on “Choose Device” and select “Raspberry Pi Zero 2W” from the list.
-
Choose Operating System:
- Click on “Choose Operating System”.
- Select “Use custom” and then choose the downloaded OpenHome image file.
-
Choose Storage:
- Click on “Choose Storage” and select your SD card from the list.
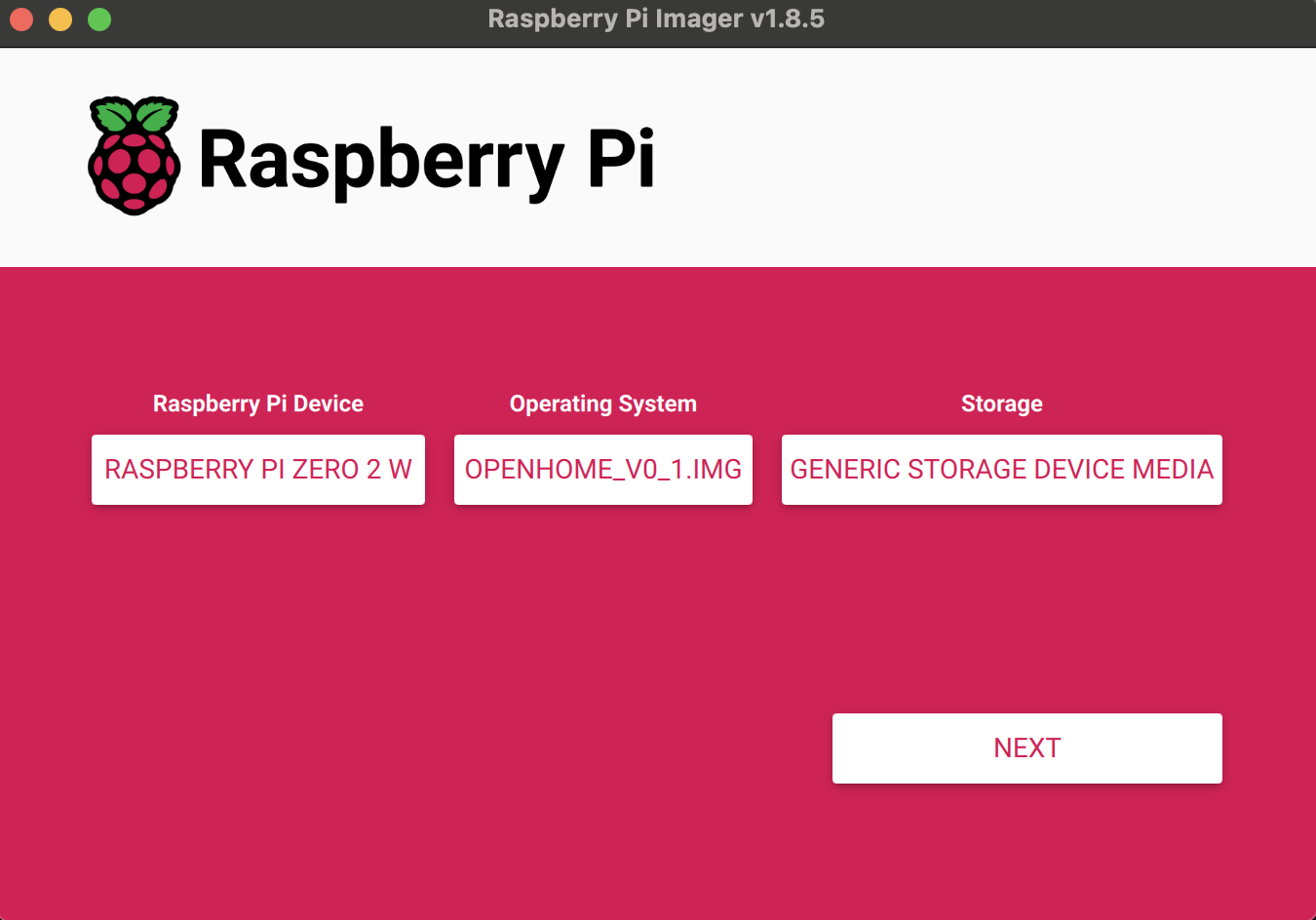
- instructions:
- Click on next button, you will see beloe screen, click on
No and continue
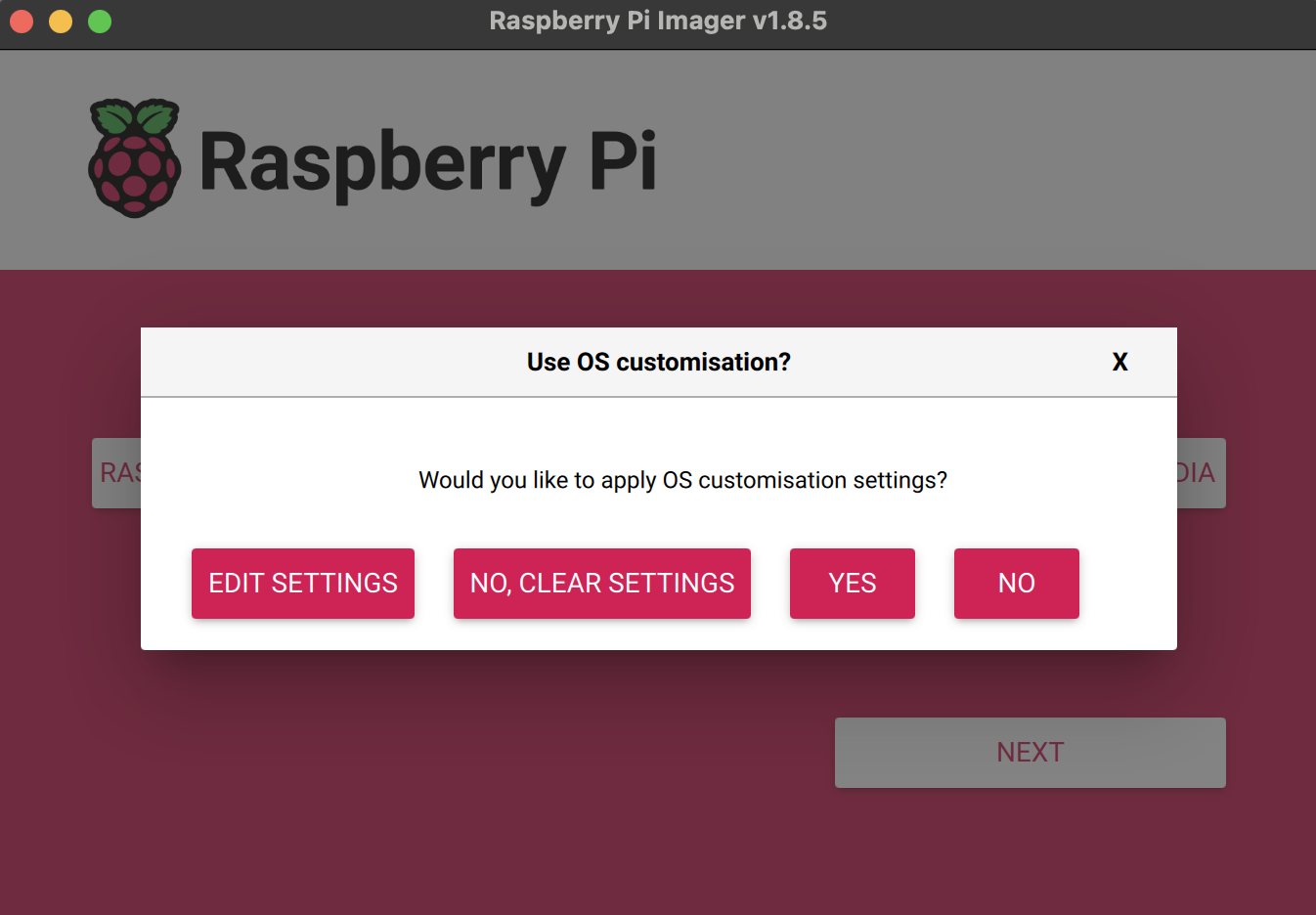
- Write the Image:
- Click on “Write” to start burning the image to the SD card. This process may take a few minutes.
Step 3: Set Up the Raspberry Pi
-
Insert the SD Card:
- Once the image is written, insert the SD card into your Raspberry Pi Zero 2W.
-
Power On the Raspberry Pi:
- Connect your Raspberry Pi to a 2Amp minimum charger and turn it on.
Note: Connect with Raspberry pi recommended charger.
Step 4: Create a New User on OpenHome
- Create a New User:
- If you don’t already have a user account on app.openhome.xyz, create one.
- Remember the email and password you use to sign up.
- If you already have an account but don’t have a password set, use the “Forgot Password” option or set a new password from the “Profile” section in settings.
Step 5: Connect to OpenHome Wi-Fi
-
Connect to OpenHome Wi-Fi:
- On your device, connect to the Wi-Fi network named
Openhome_MACADDRESS.
-
Web Interface will automatically open if not you can perform the following:
-
Configure Wi-Fi and User Login:
- Follow the on-screen instructions to configure your Wi-Fi settings.
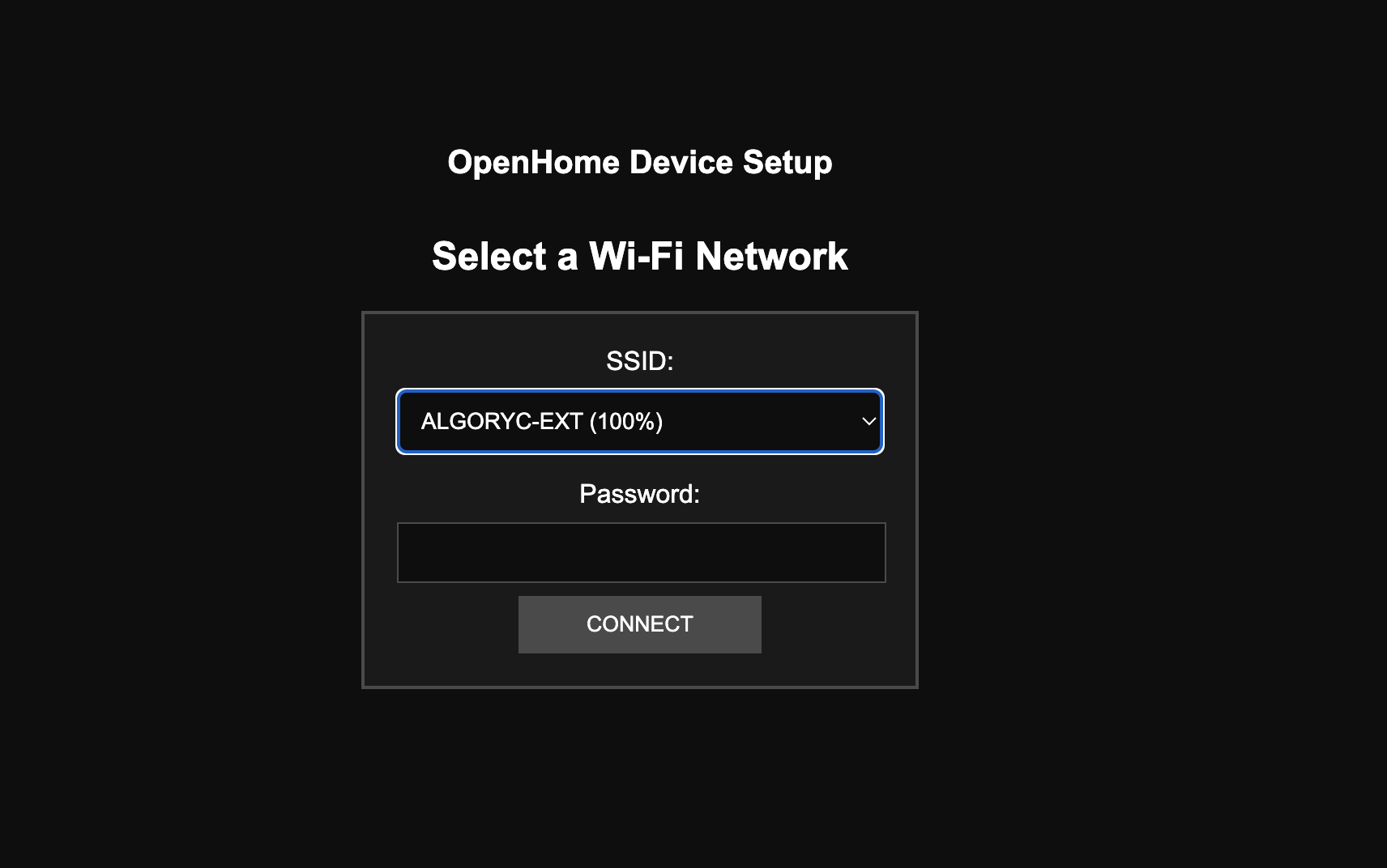
- Log in with your OpenHome user credentials.
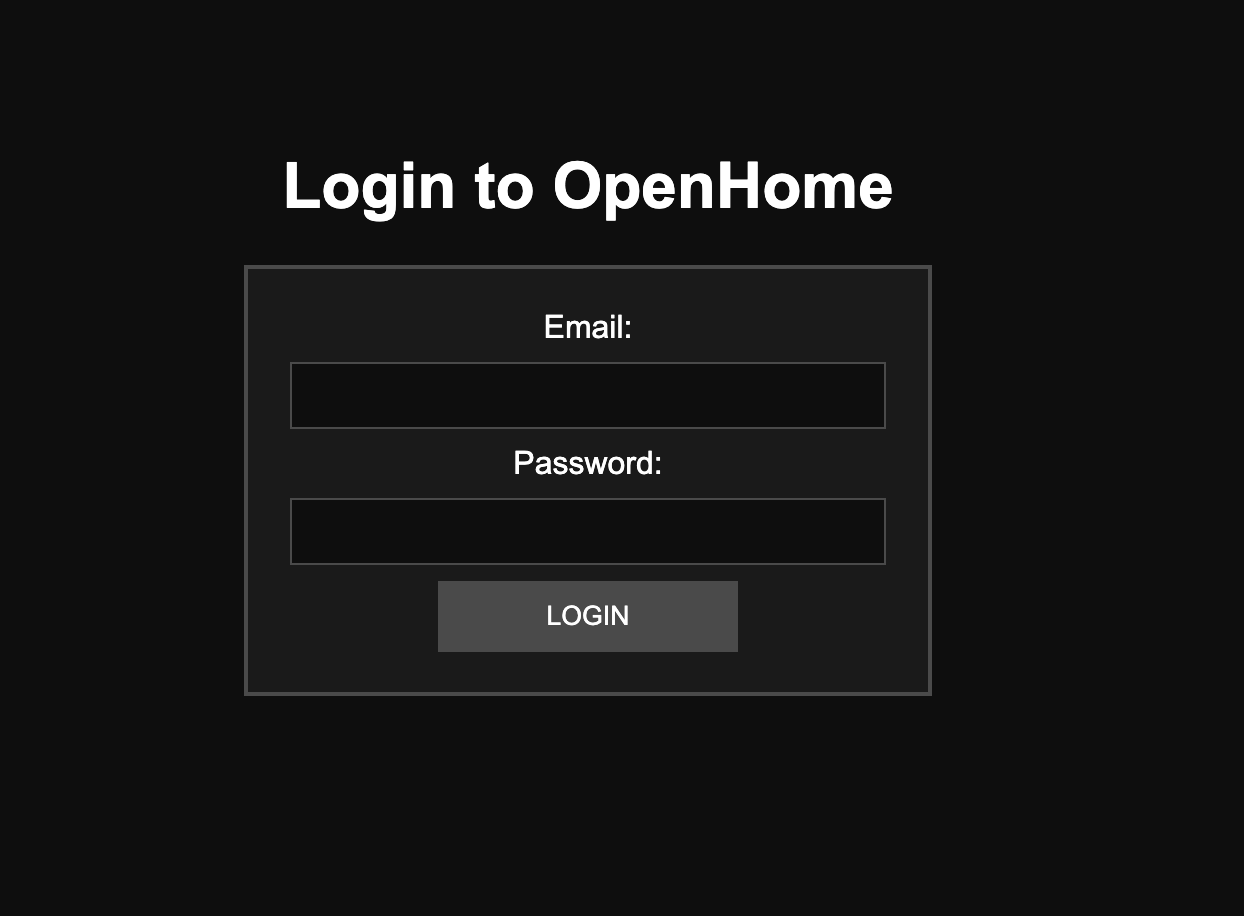
- Once the configuration is done, you will see this status

Step 6: Connect to Your Internet Wi-Fi
-
Disconnect from OpenHome Wi-Fi:
- Once configuration is complete, disconnect from the
Openhome_MACADDRESS Wi-Fi network.
-
Connect to Your Internet Wi-Fi:
- Connect your device to your regular internet Wi-Fi network.
-
Log in to OpenHome:
-
Access Profile Settings:
- Navigate to “Profile” -> “Settings” and click on the “DevKit” section. Your device should be connected.
-
Turn on Bluetooth:
- Turn on the Bluetooth of your speaker.
-
Scan for Bluetooth Devices:
- Click on “Scan Bluetooth Devices” in the OpenHome app.
-
Connect to the Speaker:
- Select your Bluetooth speaker from the list.
- Ensure the profile is set to “a2dp-sink”. If it doesn’t appear, try reconnecting.
-
Connect Mic to Raspberry pi:
- Connect your mic with Raspberry pi.
- Set the default input to “analog-mono”.
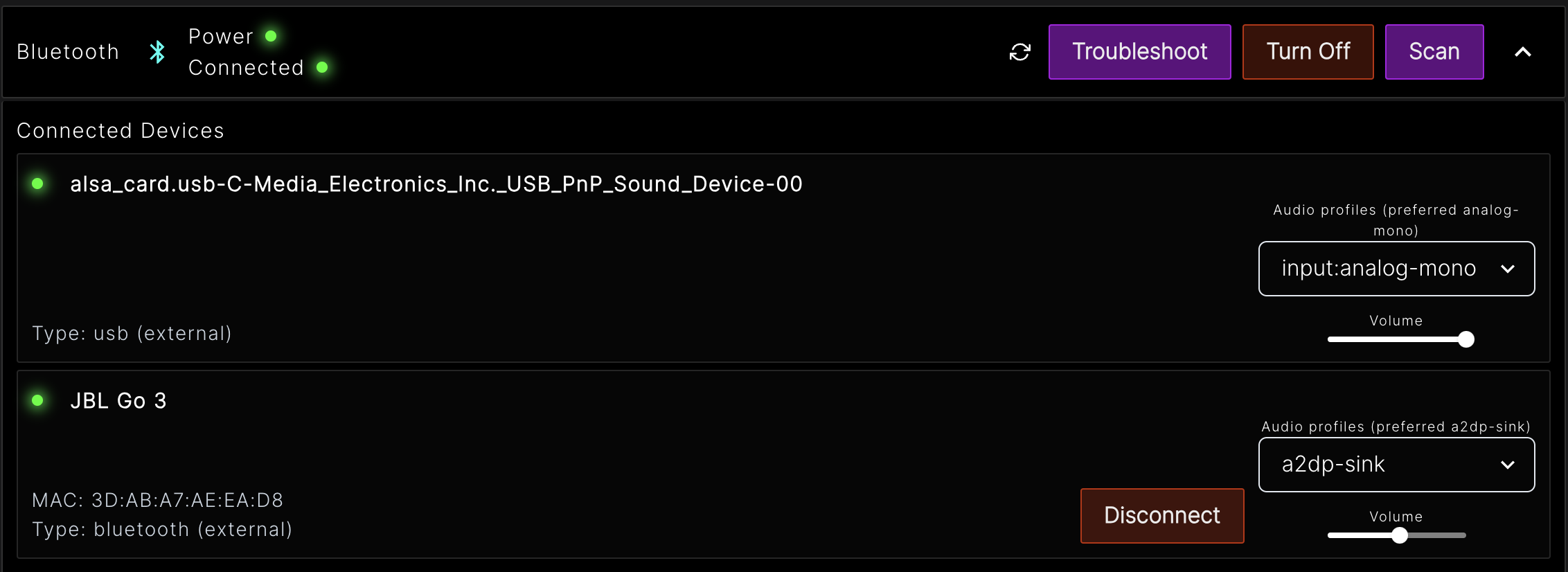
Note: You will see two connected devices, a mic and speaker.
- Start the Call:
- The call should start automatically. If it doesn’t, click the “Restart Agent” button.
Your OpenHome DevKit setup is done
Congratulations! You have successfully set up OpenHome on your Raspberry Pi Zero 2W and connected it to your Bluetooth speaker. You can now enjoy the features of OpenHome with your Raspberry Pi. ![]()
![]()
![]()
![]()
![]()
![]()
![]()

